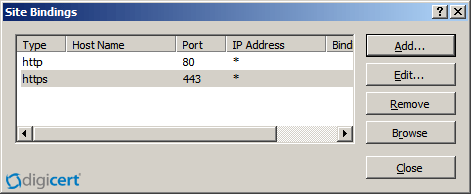نحوه Import و نصب گواهینامه SSL با استفاده از PFX در Windows Server
1. ابتدا کلیدهای گواهینامه SSL به همراه private key ایجاد شده را روی سیستم خود دانلود کنید.
۲. با استفاده از ابزار های آنلاین می توانید فایل PFX را ایجاد کنید. از طریق این لینک می توانید اقدام کنید:
https://decoder.link/converter
۳. گزینه PEM To PKCS #12 را انتخاب کنید
در بخش Certificate File کلیک اصلی گواهینامه را آپلود کنید. نام فایل آن معمولا crt.pem و یا crt.cer خواهد بود. Key File نیز همان Private Key است
بخش Bundle اجباری نیست ولی می توانید در صورت نیاز chain certificate یا CA root را آپلود کنید.
در مرحله آخر کلمه عبوری برای فایل pfx انتخاب کنید. حتما رمز عبور را در جایی یادداشت کنید چون جهت نصب نیاز است.
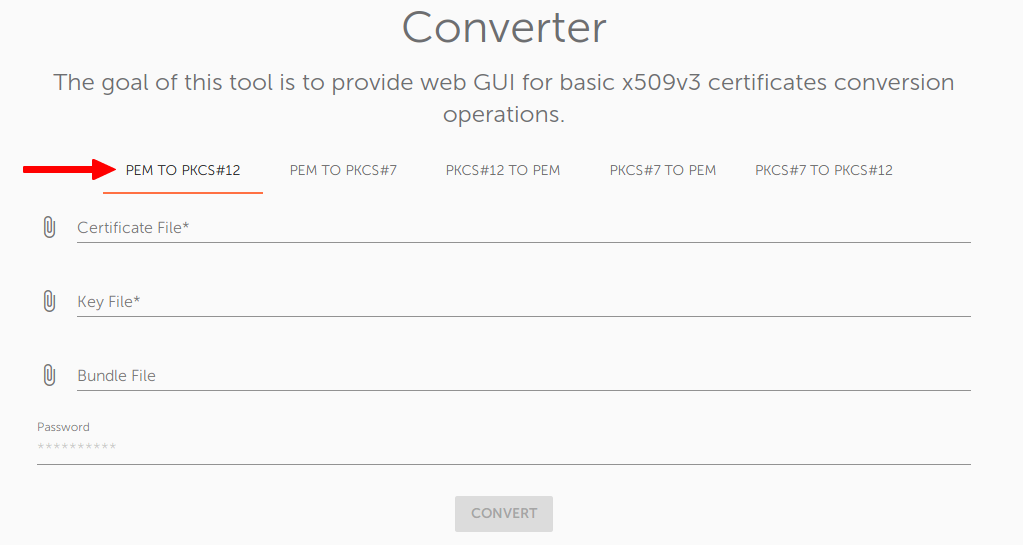
. پس از ایجاد فایل آن را دانلود کرده و روی سروری که قرار است SSL نصب شود قرار دهید.
۵. جهت نصب روی Start کلیک کنید و نرم افزار Run را باز کنید. سپس عبارت mmc را تایپ کرده و Enter را بزنید.
۶. به قسمت File > Add/Remove Snap-in مراجعه کنید.
۷. روی Certificates > Add کلیک کنید
۸. گزینه Computer Account را انتخاب کرده و Next را بزنید سپس Local Computer را انتخاب کرده و کلید Finish را بزنید. سپس پنجره را ببندید.
۹. در ستون کناری صفحه روی علامت + مربوط به بخش Local Computer کلیک کنید تا نمودار درختی باز شود.
۱۰. روی فولدر Personal کلیک راست کنید. سپس از بخش All Tasks روی گزینه Import کلیک کنید.
۱۱. روی کلید Browse کلیک کنید و فایل pfx که روی سرور قرار داده بودید را آپلود کنید.سپس کلید Next را بزنید.
۱۲. در صفحه بعد رمز عبوری که برای فایل pfx ایجاد کرده بودید را وارد کنید. گزینه Mark This Key as Exportable را هم انتخاب کنید.
۱۳. در صفحه بعد گزینه Automatically select the certificate … را بزنید.
۱۴. حال پنل مدیریت IIS را باز کنید.
۱۵. از ستون کناری نام سرور را انتخاب کنید و فولدر Sites را باز کنید.
۱۶. نام سایت مد نظر را انتخاب کنید. (معمولا همان گزینه default) سپس از ستون کناری روی عبارت Bindings کلیک کنید.
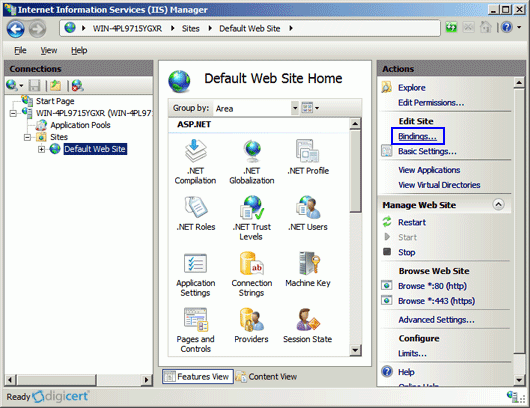
۱۷. در پنجره جدید کلید Add را بزنید.
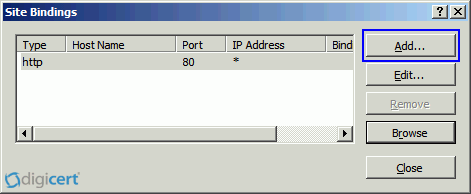
۱۸. گزینه Type را روی https قرار بدید. اگر سرور چند آی پی دارد می توانید IP Address آن را انتخاب کنید. پورت را 443 انتخاب کنید و در نهایت گواهینامه SSL که در مراحل قبلی آپلود کردید را از فیلد مربوط انتخاب کنید. سپس کلید OK را بزنید.
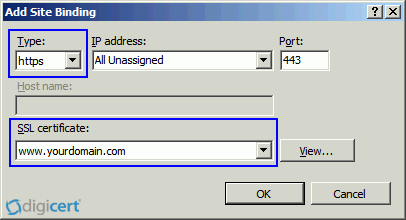
۱۹. نصب SSL انجام شد. سایت باید از طریق https در دسترس باشد. ممکن است نیاز باشد یکبار IIS را ریستارت کنید تا تنظیمات اعمال شود. در ضمن حتما چک کنید که پورت 443 در فایروال سرور باز باشد.